※ Mac OS X Lion(10.7.5)にOutlook for Mac 2011をインストールして接続確認を行いました。
Outlook for Mac 2011はOffice 365からダウンロードしたものを使用しています。
Office 365からダウンロードしたOffice 2011 for Macでアクティベーションできない問題については、
以下のリンクをご覧いただき対処してください。
Office 365 で使用するための Office for Mac 2011 をダウンロードおよびアクティブ化できない
Outlook for Mac 2011を起動したところ。
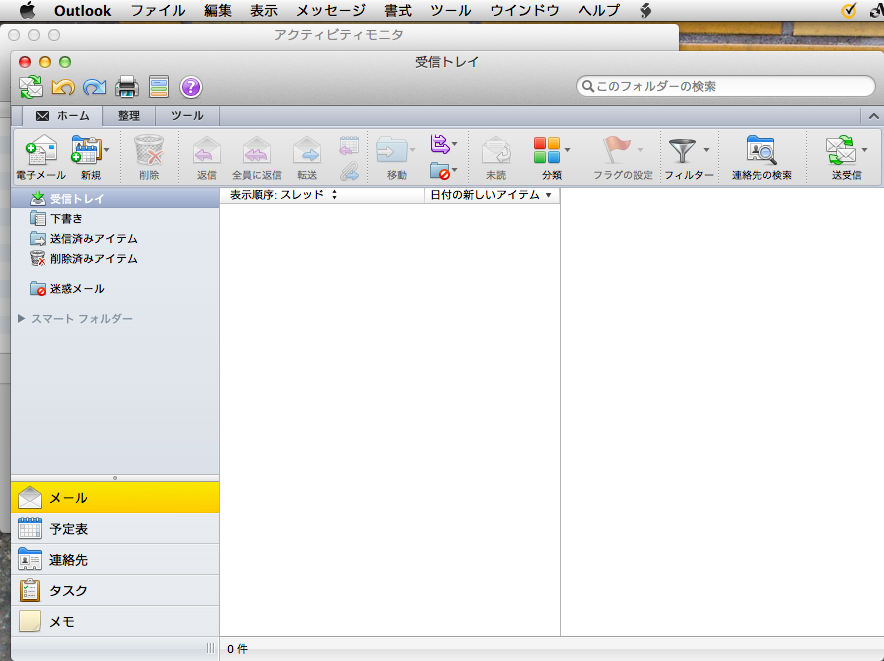
Outlookメニューから[環境設定...]を選択します。
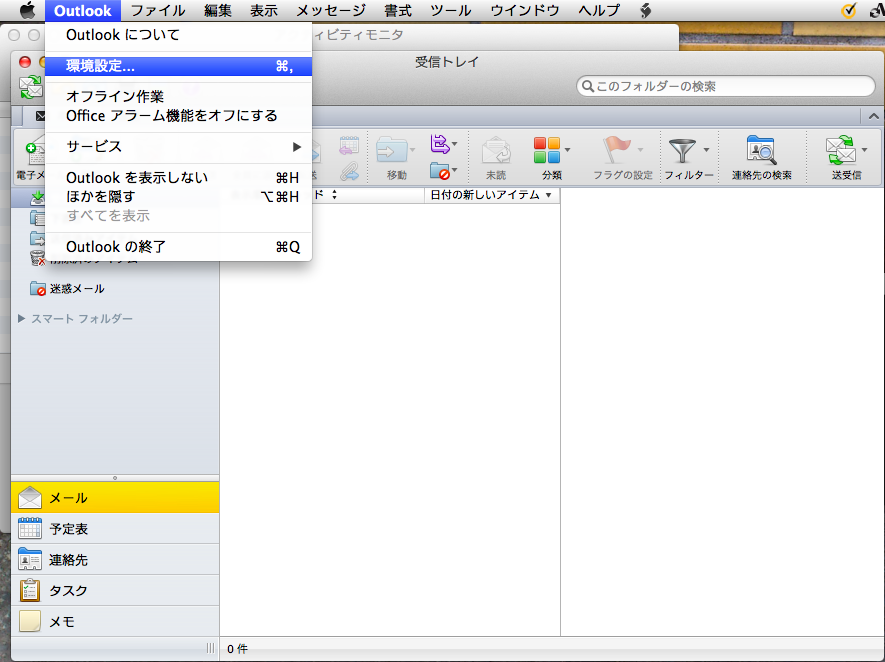
「Outlook環境設定」画面が表示されます。[アカウント]をクリックします。
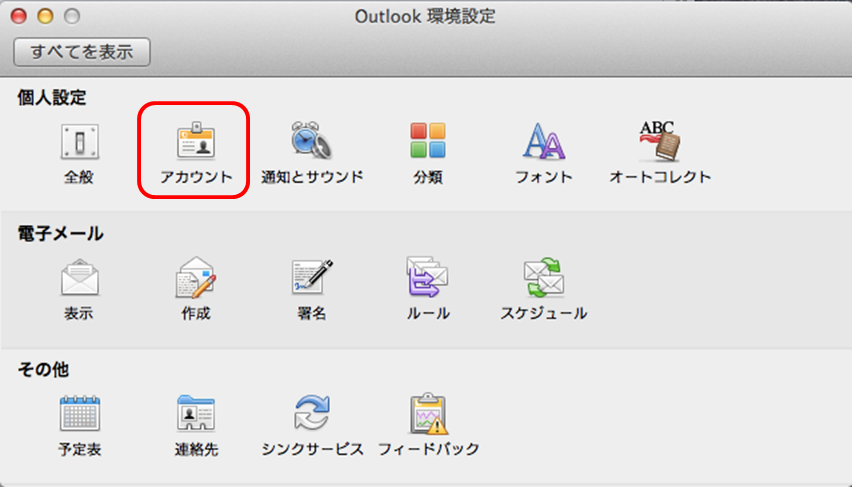
[電子メールアカウント]をクリックします。
すでに設定済みのアカウントがある場合は左下の[+]をクリックして[電子メール...]を選択します。
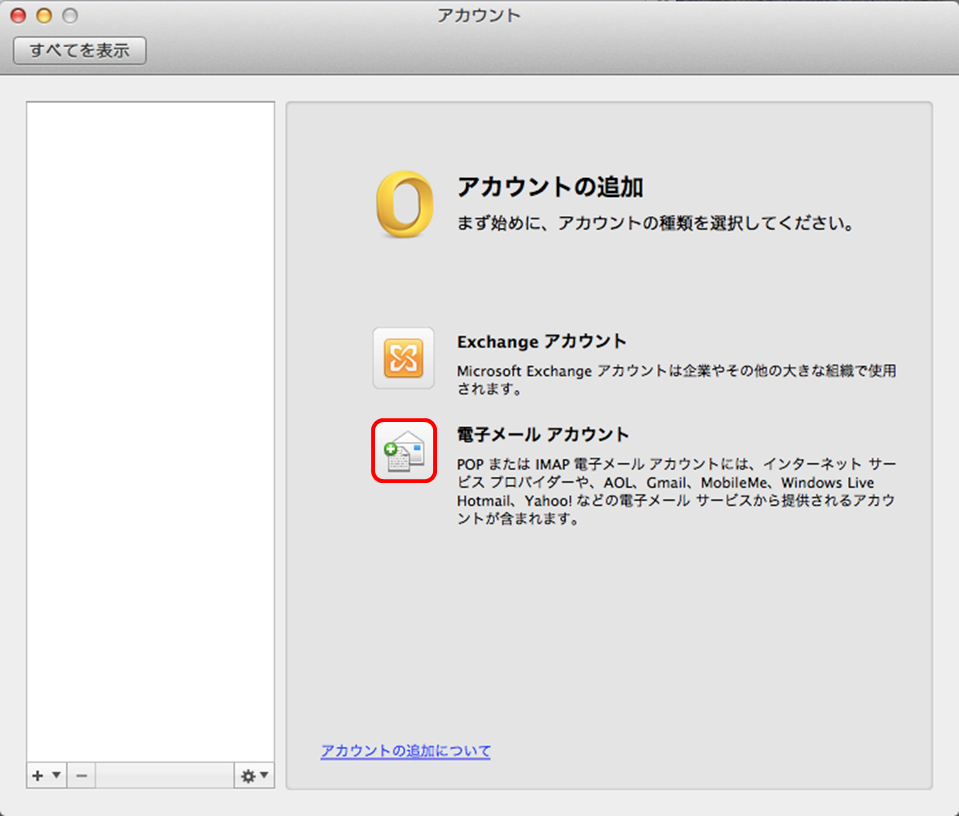
「アカウント情報を入力してください。」という画面が表示されますので、電子メールを入力します。
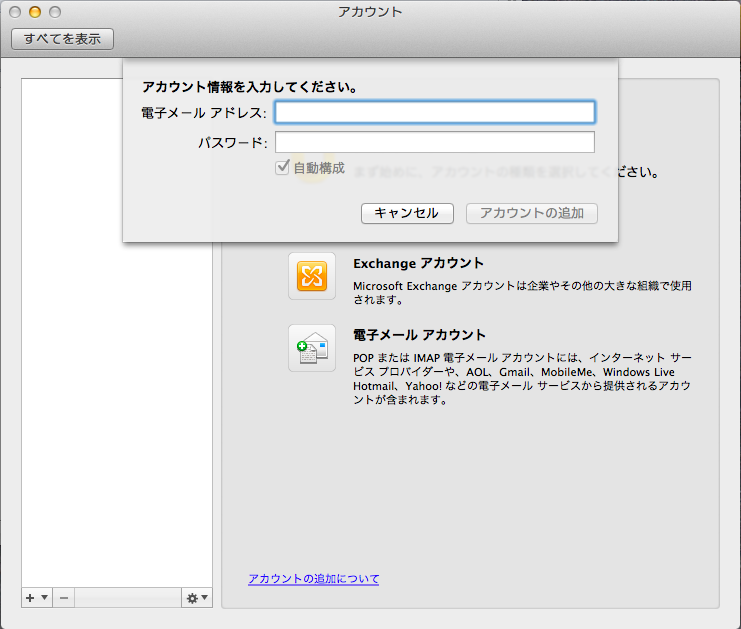
パスワードを入力しようとすると以下のように画面が大きくなり、他の入力項目が表示されます。
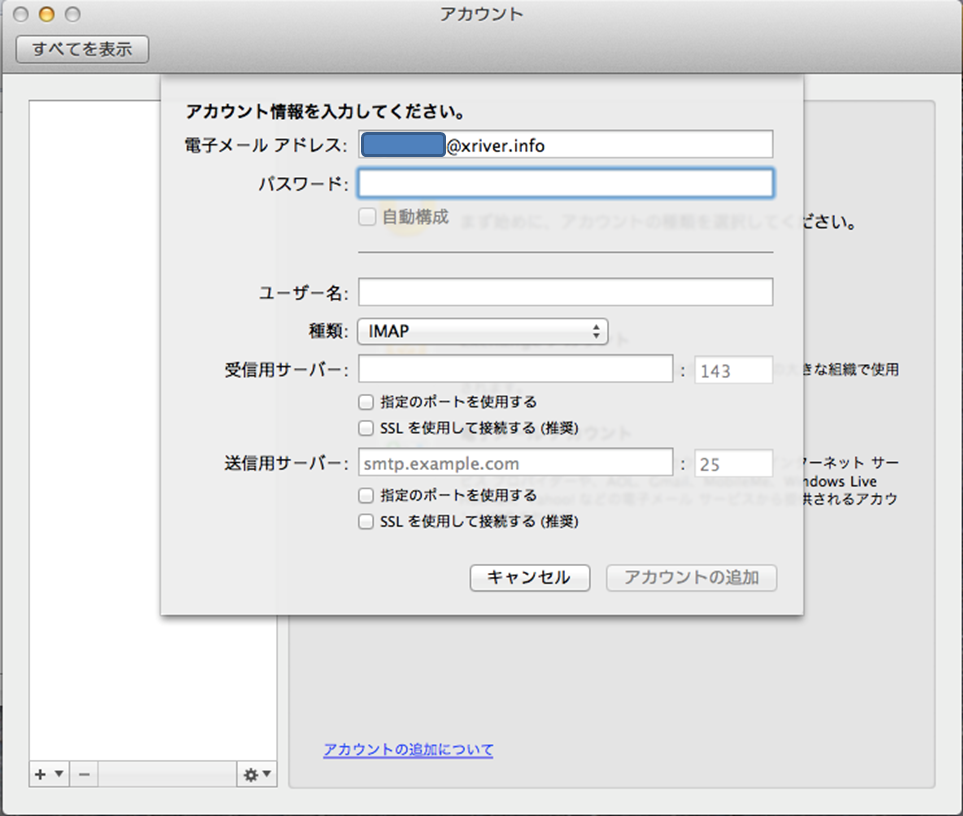
以下の画面のようにアカウント情報を入力します。入力が終われば[アカウントの追加]ボタンをクリックします。
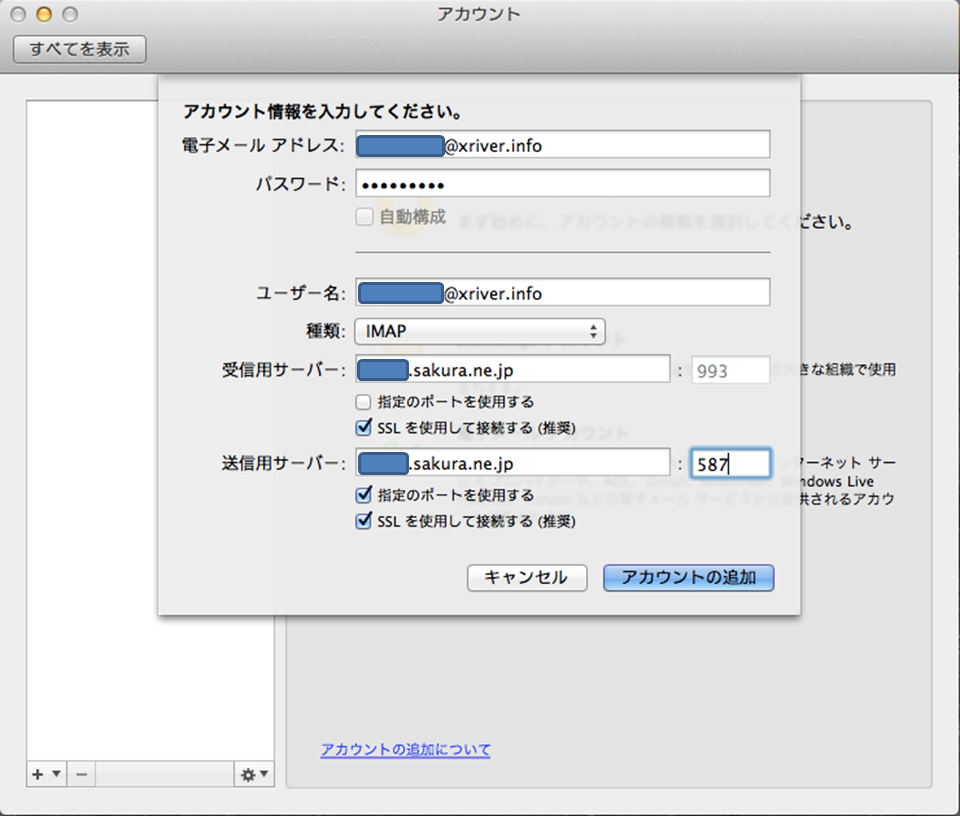
[その他のオプション...]ボタンをクリックします
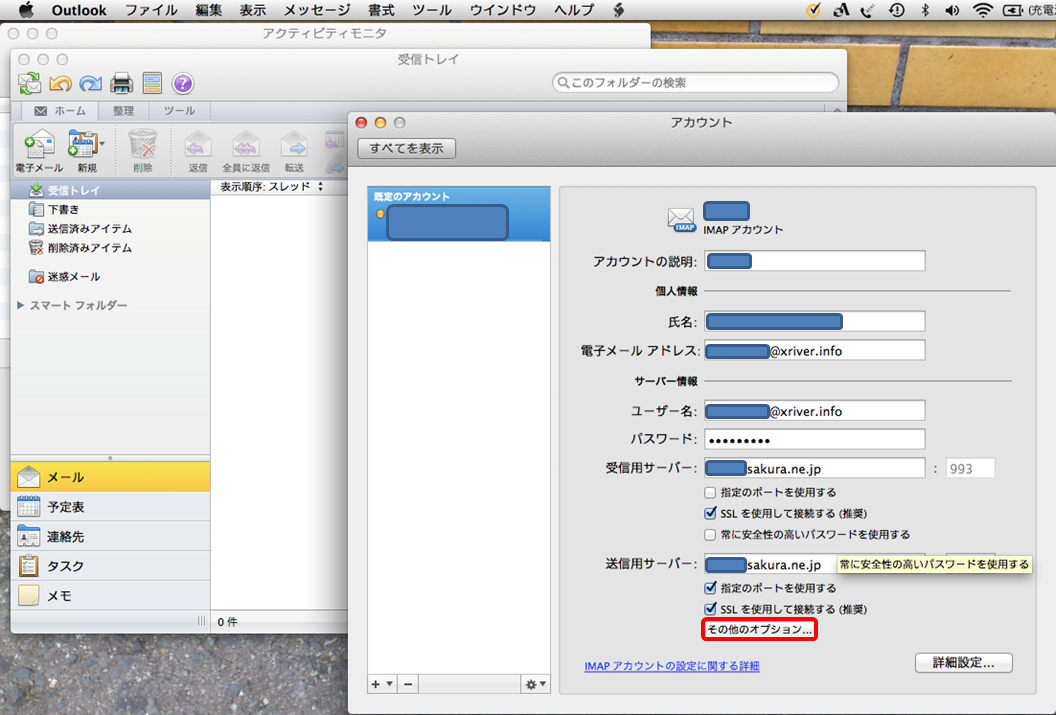
「認証」から「受信サーバー情報の使用」を選択して[OK]ボタンをクリックします。
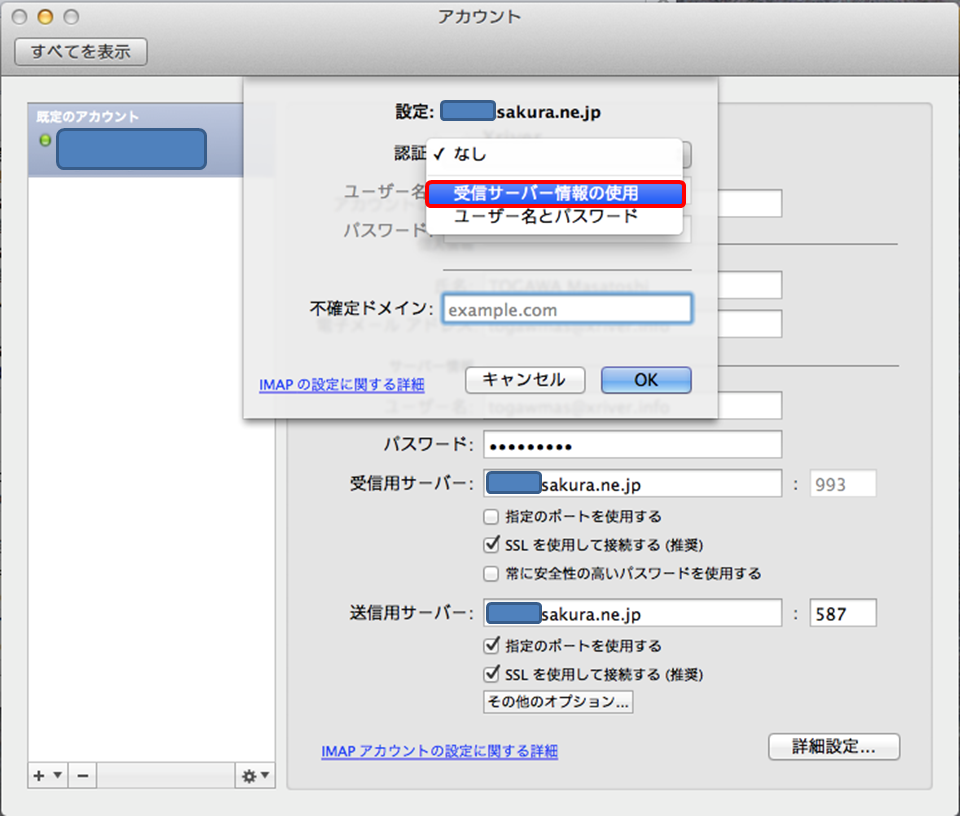
設定が完了したので画面左上の赤い×をクリックして画面を閉じます。
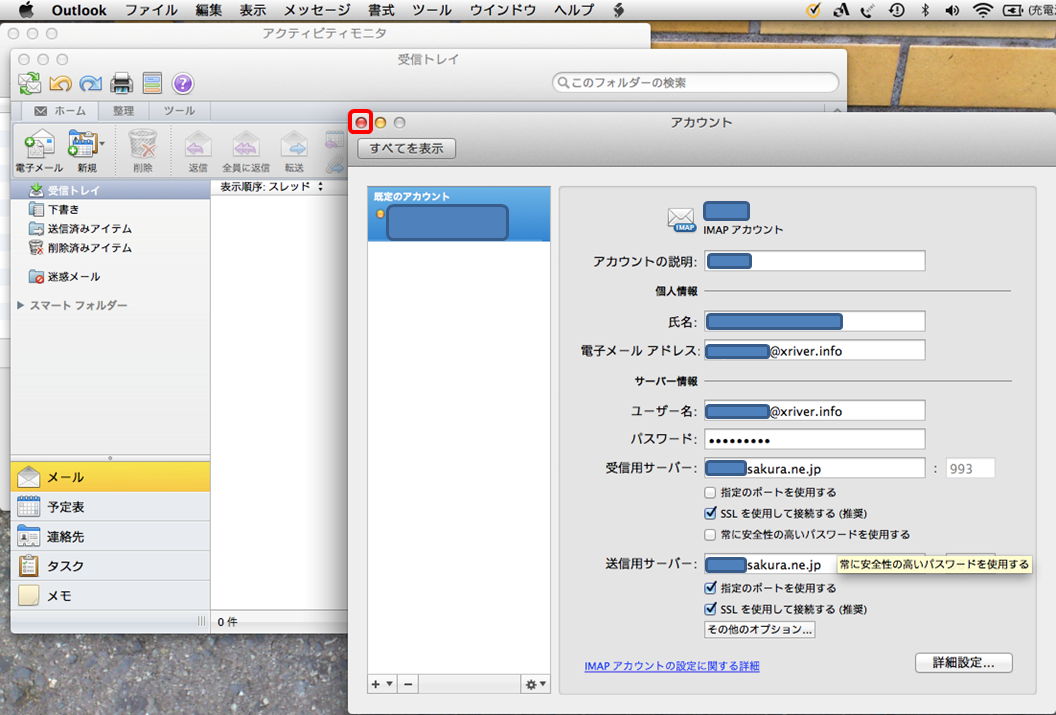
【参考】[詳細設定...]ボタンを押したときの画面について
[サーバー]タブ
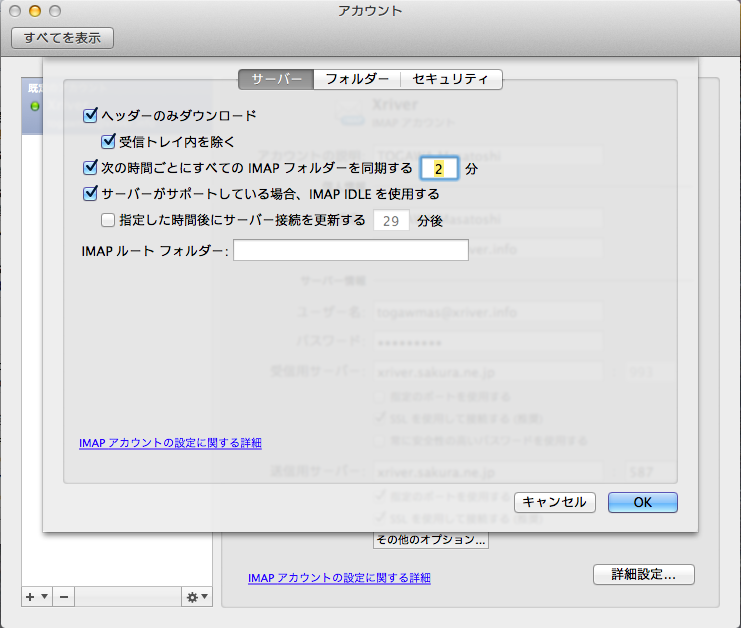
[フォルダー]タブ その1
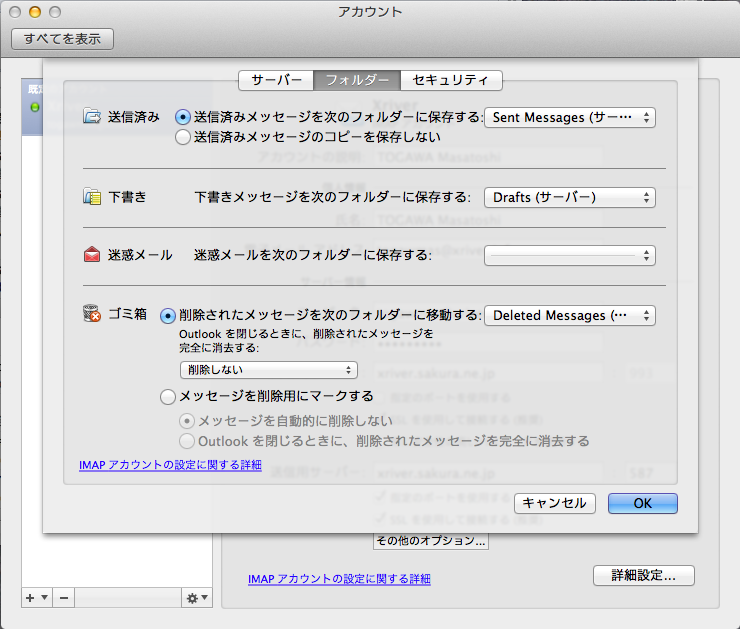
[フォルダー]タブ その2
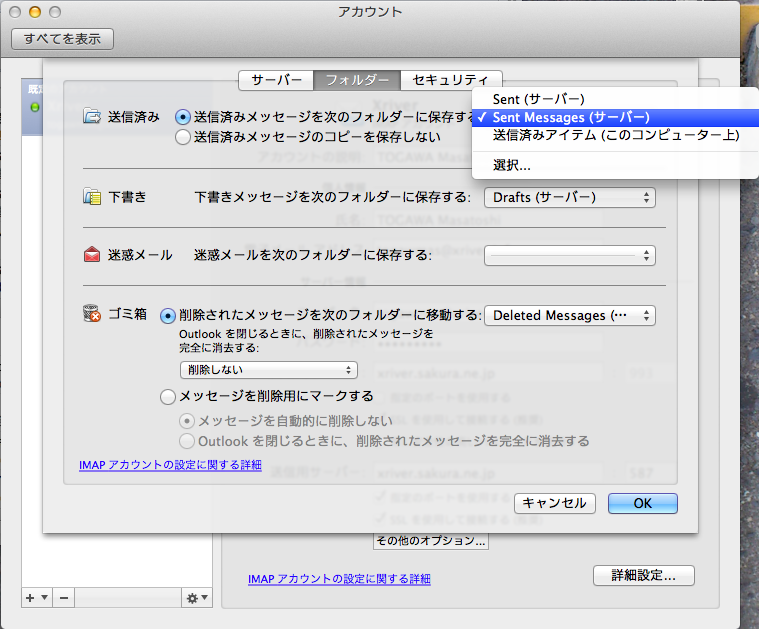
[フォルダー]タブ その3
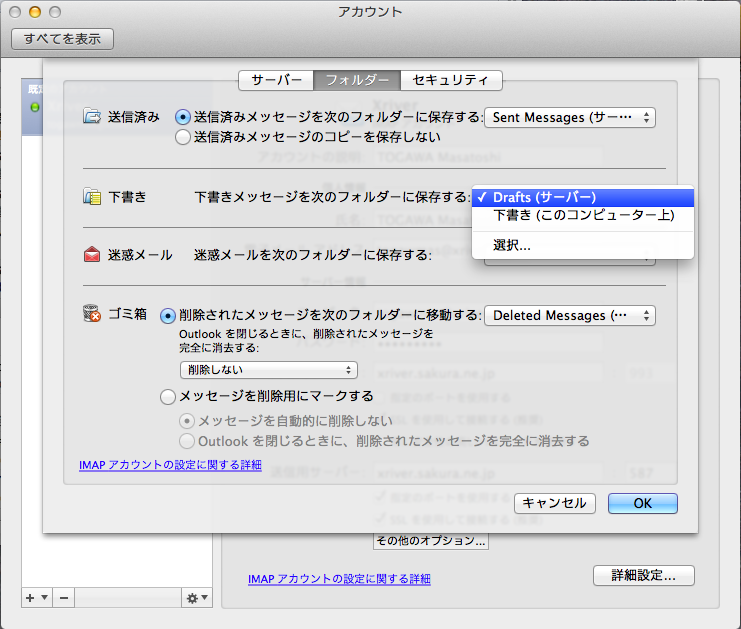
[フォルダー]タブ その4
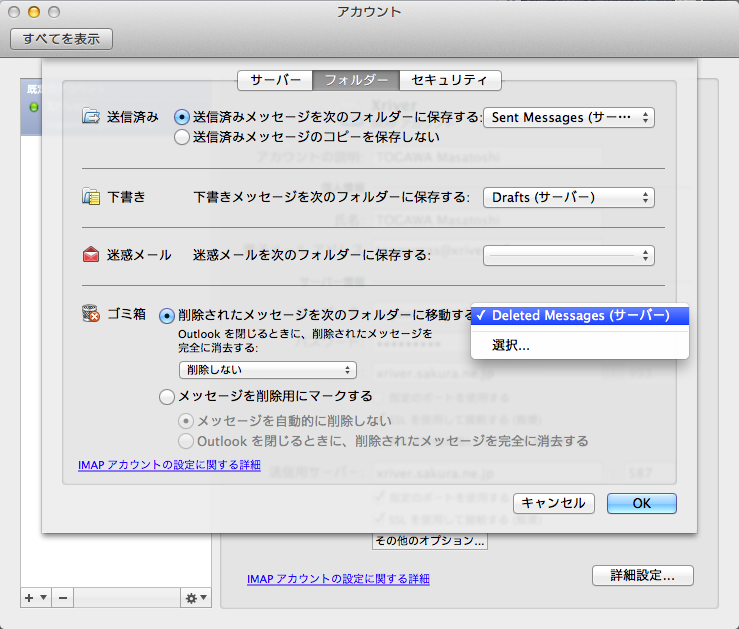
[フォルダー]タブ その5
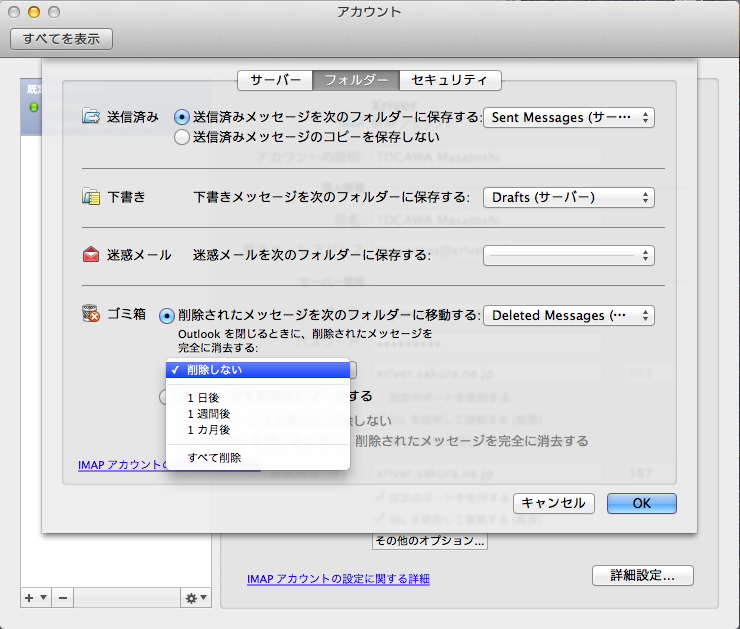
[フォルダー]タブ その6
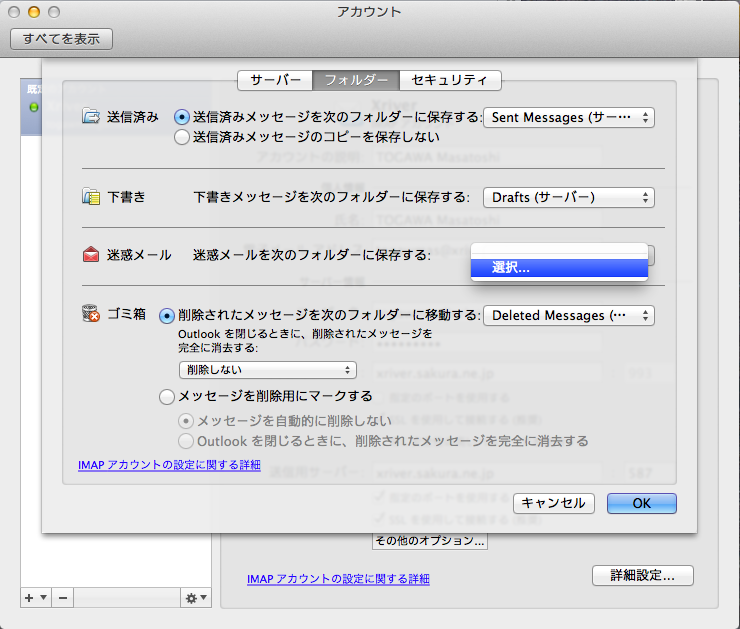
[フォルダー]タブ その7 「迷惑メール」で[選択...]を選んだ場合のフォルダ選択画面
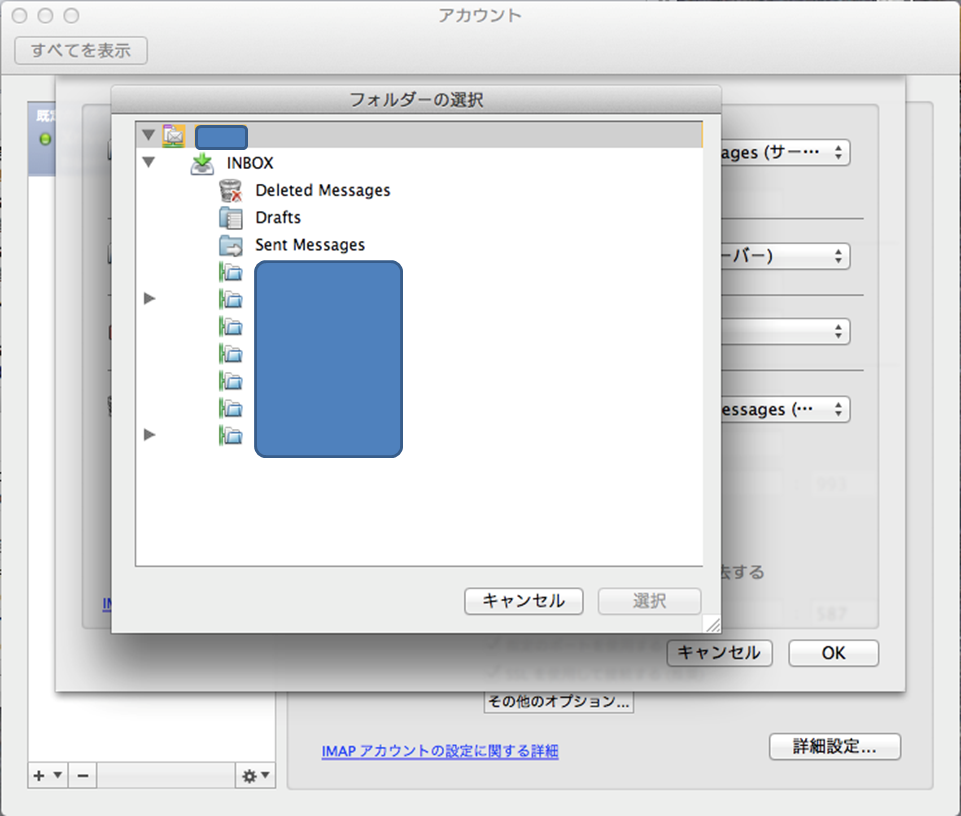
[セキュリティ]タブ その1
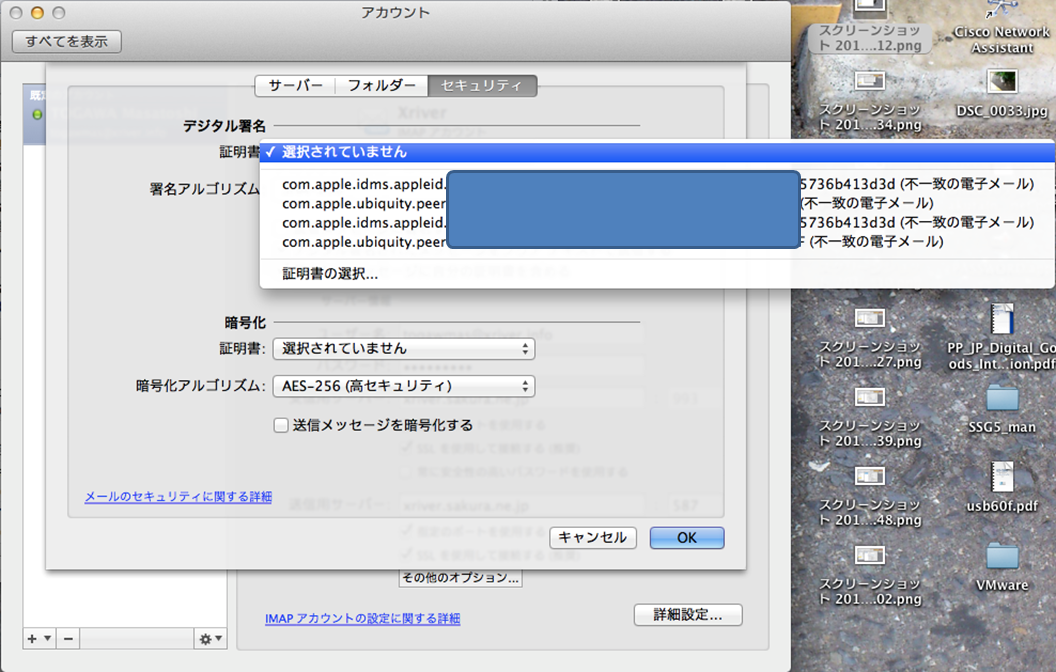
[セキュリティ]タブ その2
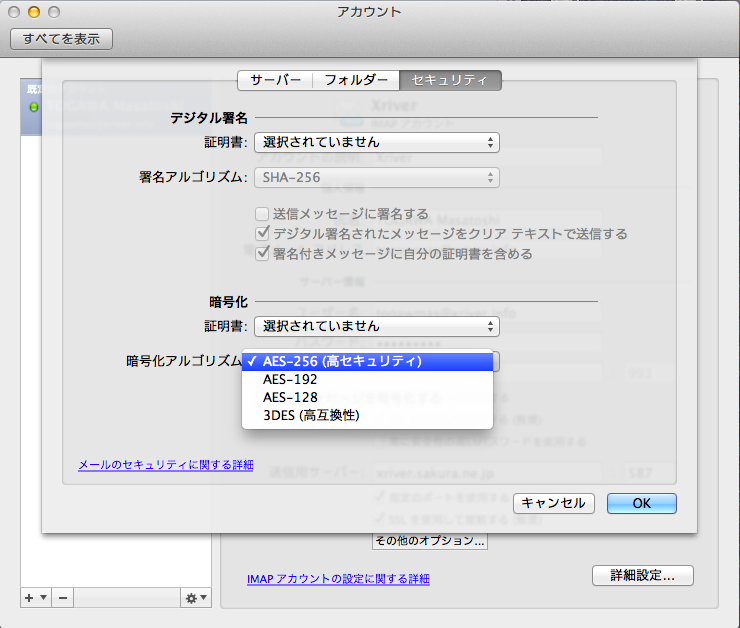
以上