Outlook 2010を起動したところ[ホーム]
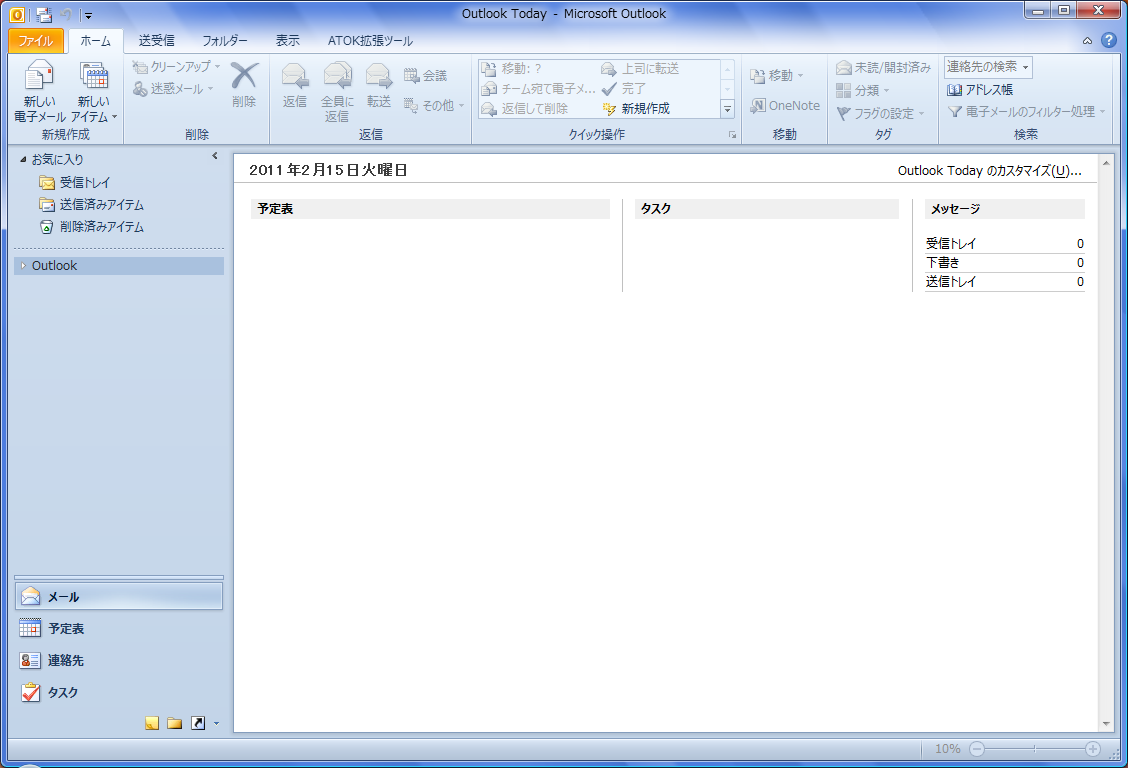
[ファイル]-[情報]
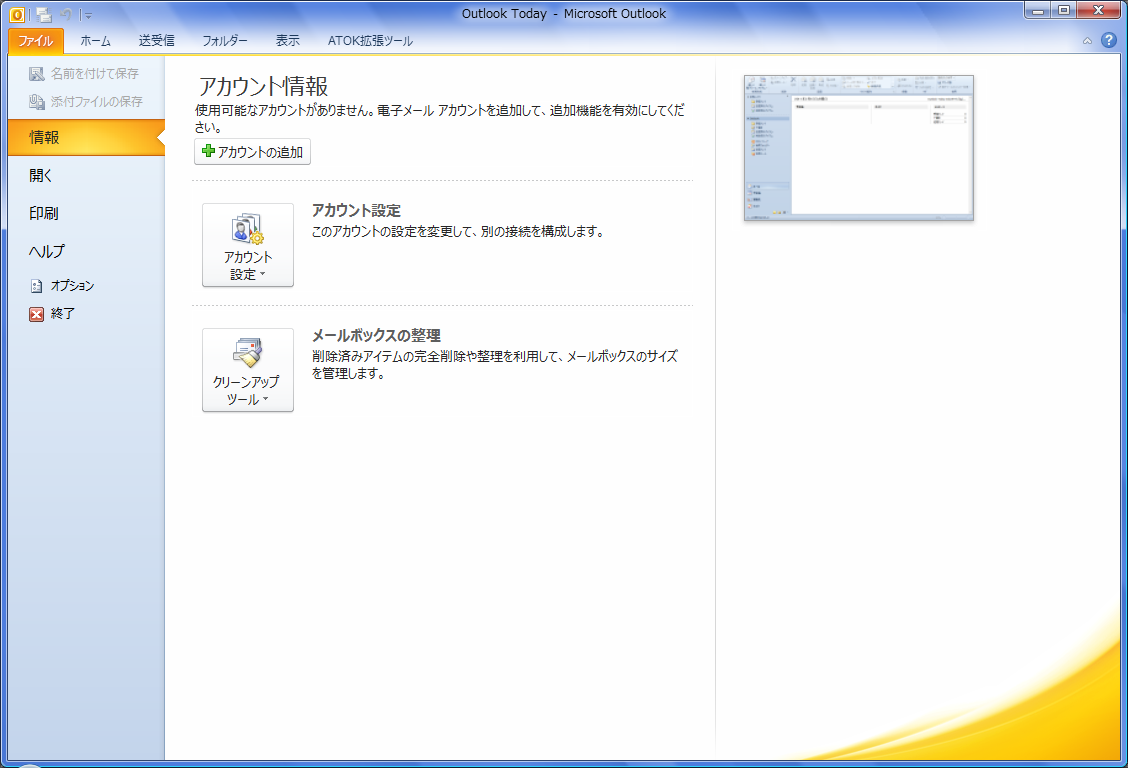
[アカウントの追加]をクリックすると「自動アカウント セットアップ」ウィザードが表示されます
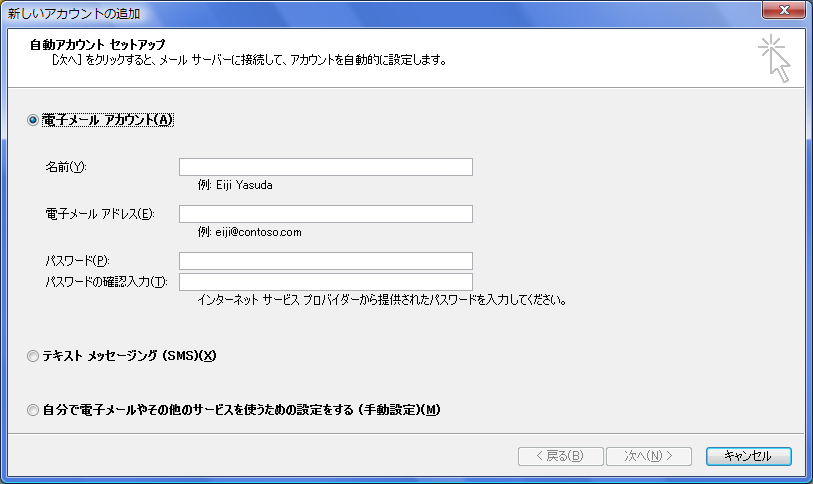
自動でうまくいかないと困るので、手動を選択します
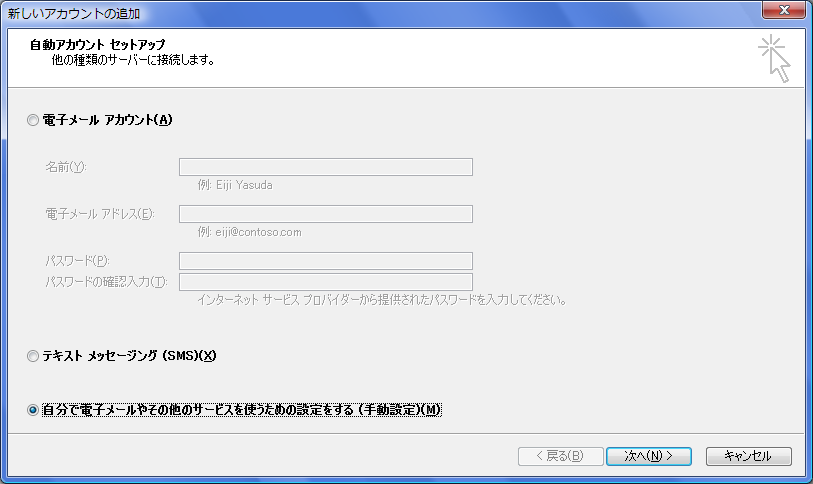
インターネット電子メールを選択します
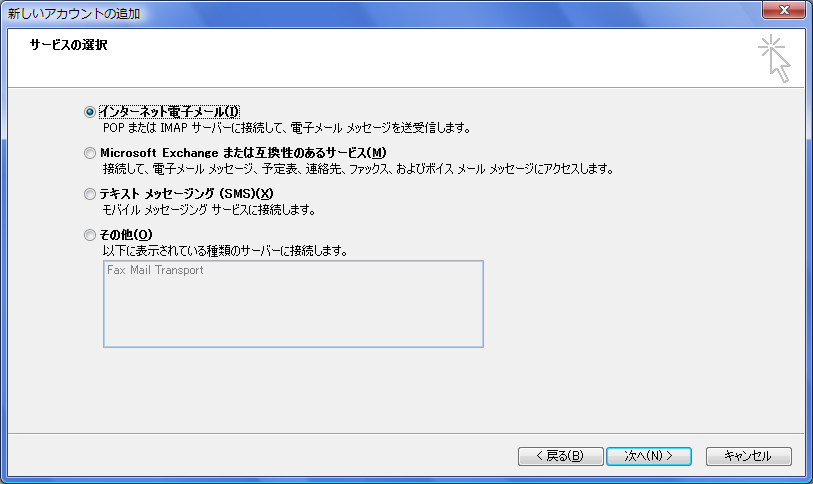
一通り情報を入力して[詳細設定]をクリックします
「新しいメッセージの配信先」を「新しいOutlookデータファイル」にすると既定の受信トレイには入らず、
「<アカウント@<ドメイン>.pst」形式のデータファイルが作成され、
<アカウント@<ドメイン>のグループの下に「受信トレイ」が作成されます。
「既存のデータファイル」を選択して[参照]ボタンからoutlook.pstを選択すると既定の受信トレイに入ります。
ただし、IMAPを選択した場合はどちらを選択しても既定の受信トレイには入らず、
<アカウント@<ドメイン>のグループの下に「受信トレイ」が作成されます。
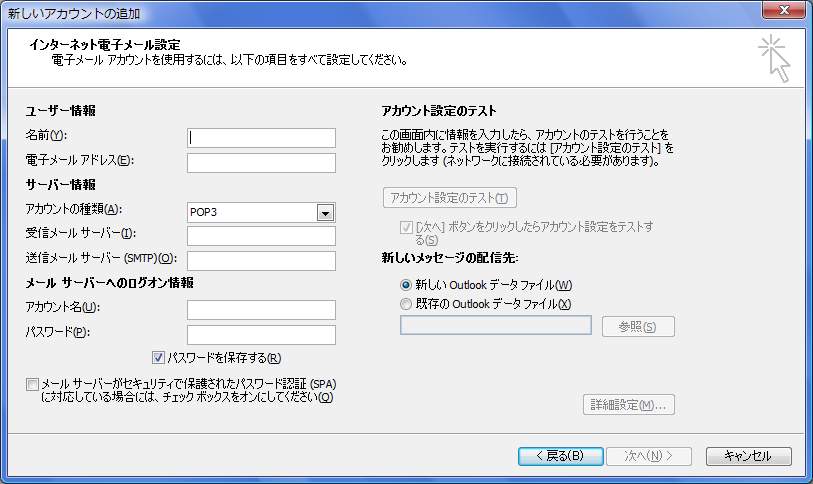
POP3版:[詳細設定]-[送信サーバ]
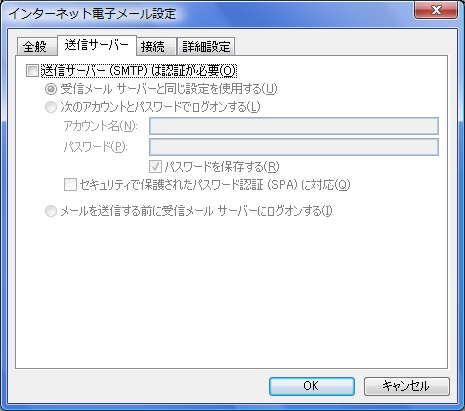
POP3版:[詳細設定]-[詳細設定]

IMAP版:[詳細設定]-[送信サーバ]
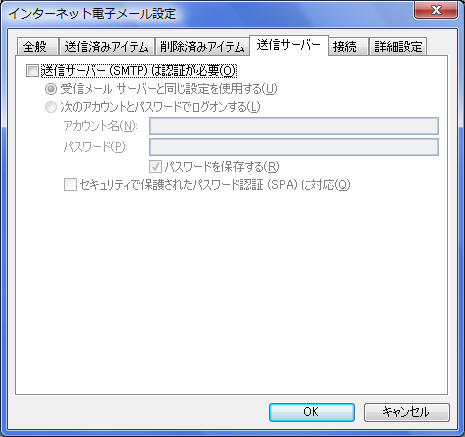
IMAP版:[詳細設定]-[詳細設定]その1

IMAP版:[詳細設定]-[詳細設定]その2

IMAP版:[詳細設定]-[詳細設定]その3

IMAPで受信暗号化と送信暗号化をともに「SSL」にして[アカウントの設定テスト]を行うと以下のエラーが表示されます
送信暗号化は「TLS」で行う必要があるようです。

設定完了後[次へ]をクリックすると、「アカウント設定のテスト」ボタンを押したときと同じようにメールの送受信テストが実施されます。
つまり「アカウント設定のテスト」→[次へ]の順で行うとメールの送受信テストが2回実施されます。
成功したら[閉じる]をクリックして[次へ]ボタンをクリックします

「セットアップの完了」画面で[完了]ボタンをクリックします
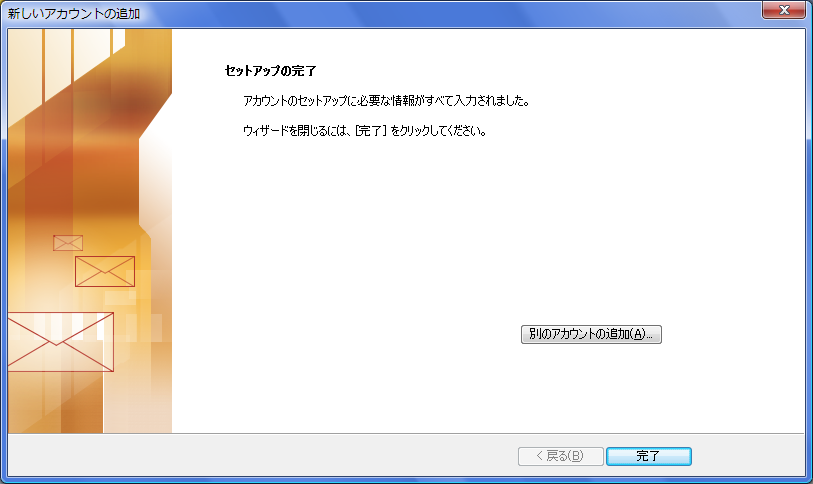
アカウントが設定されていると[ファイル]-[情報]の[アカウントの追加+]ボタンの上に設定したアカウントが追加されます。
アカウント設定を修正するには[アカウント設定]ボタンをクリックして[アカウント設定...]を選択します
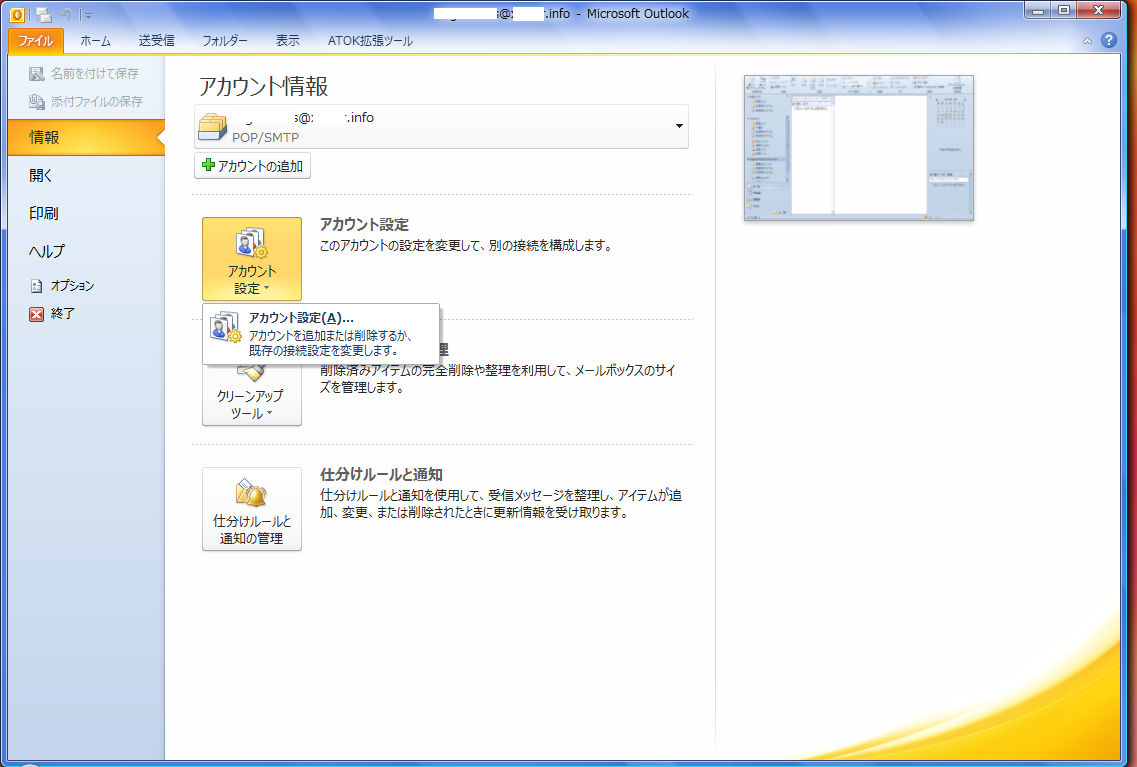
アカウント設定-[電子メール]
一覧のアカウントを選択して[変更(A)...]ボタンを押すと
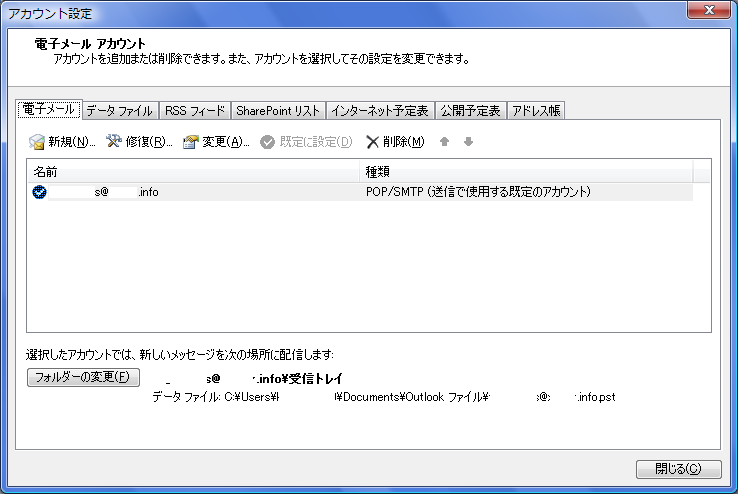
アカウント情報を修正できます
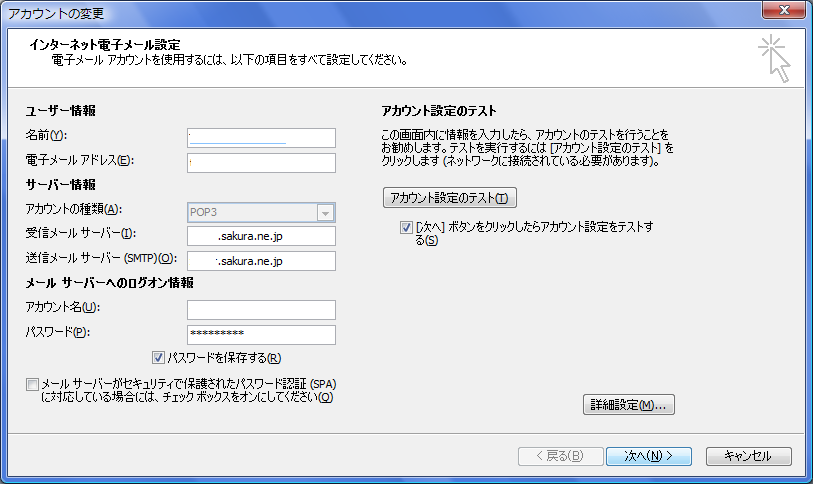
アカウント設定-[電子メール]
一覧のアカウントを選択して[修復(R)...]ボタンを押すと
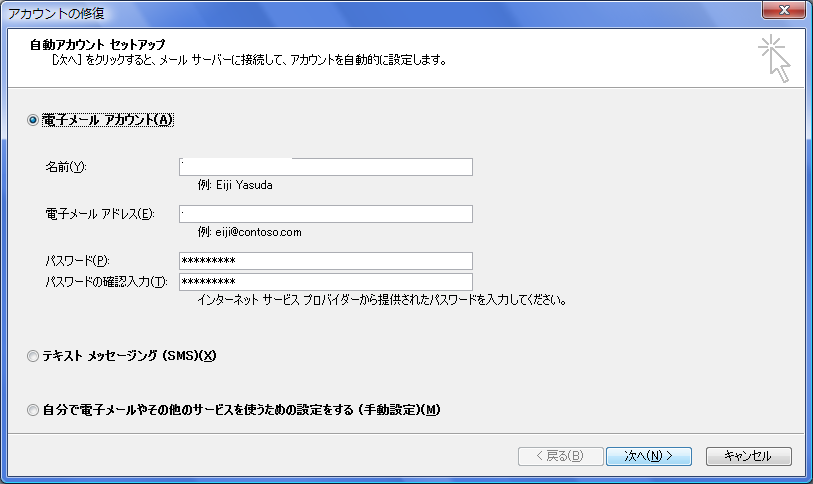
「新しいメッセージの配信先」を「新しいOutlookデータファイル」にすると、
既定のファイルと今回作成したアカウントのデータファイルが別のファイルになっていることがわかります。
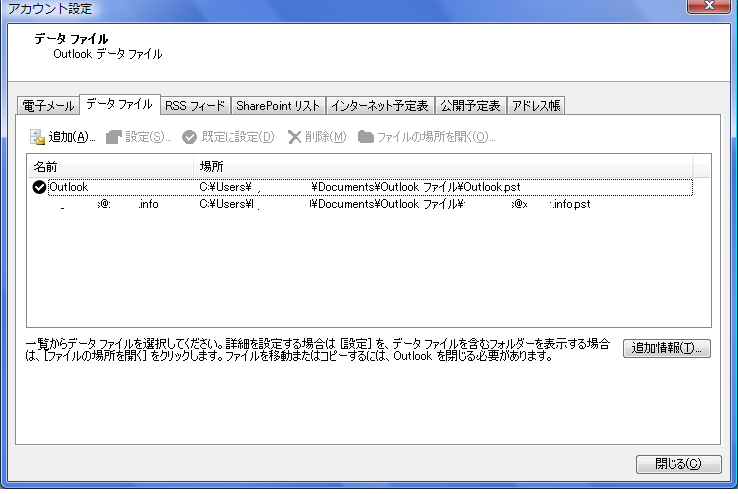
このときの受信トレイの状況はこうなります。IMAPでセットアップしたときも同様です
(このあたりはOutlook Expressと同じです)
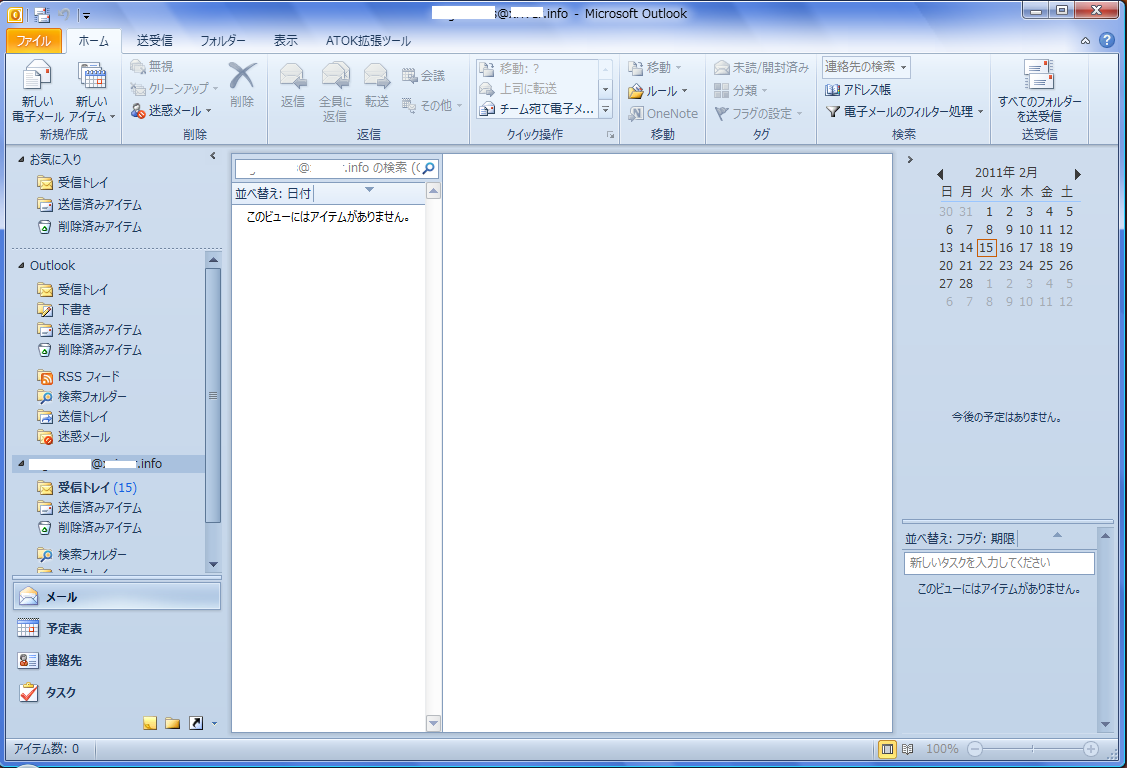
おまけ:OutlookなどのOfficeアプリケーションをセーフモードで起動する
Ctrlキーを押しながらOutlookを起動すると以下の画面が表示されます。
[はい]をクリックするとOutlookがセーフモードで起動します。
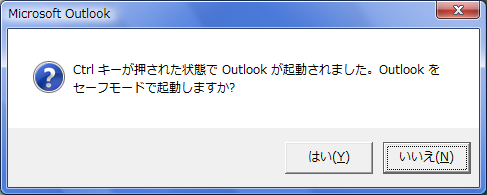
セーフモードで起動すると「Microsoft Outlook(セーフモード)」とタイトルバーに表示されます

参考リンク:Officeセーフモードについて
http://support.microsoft.com/kb/881075/ja